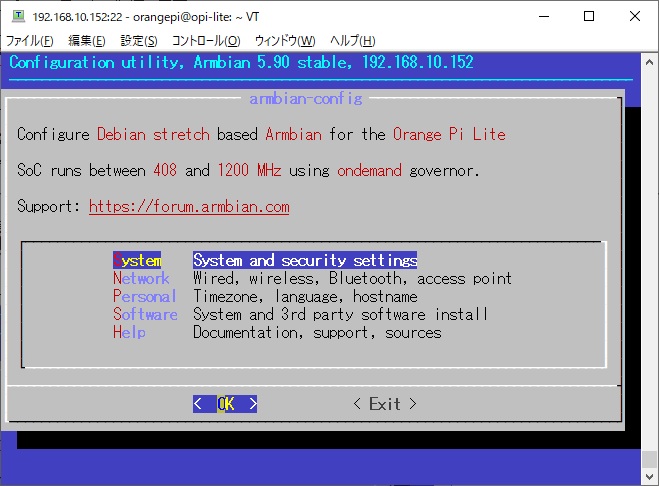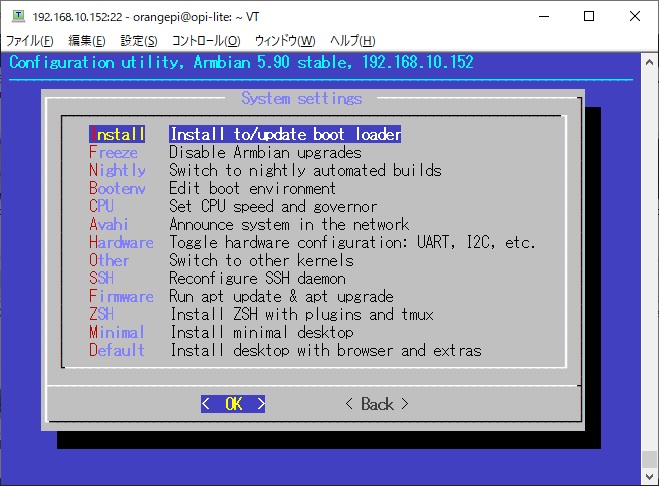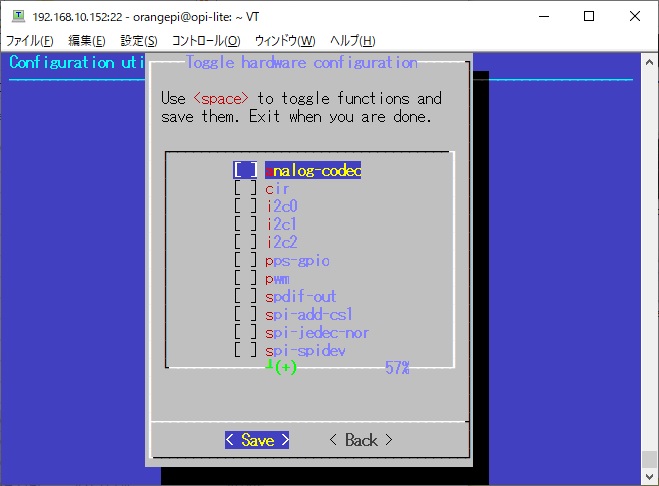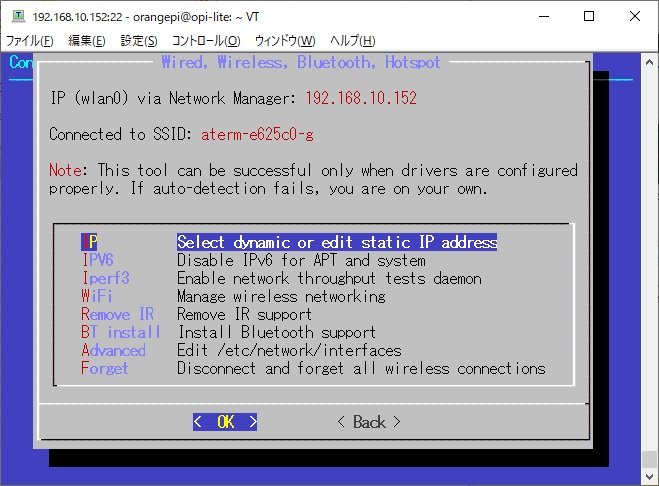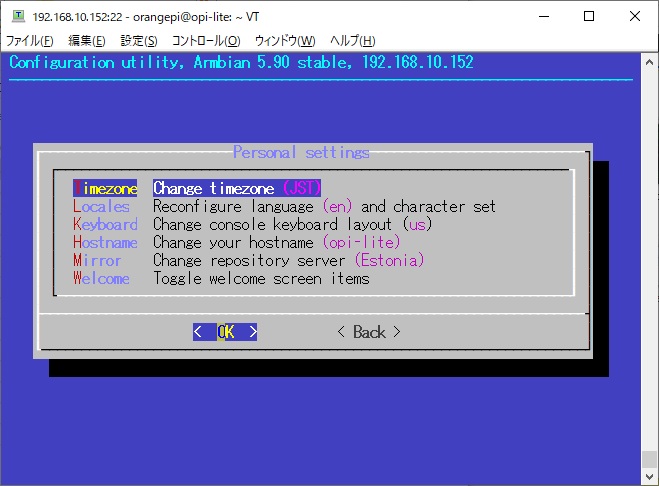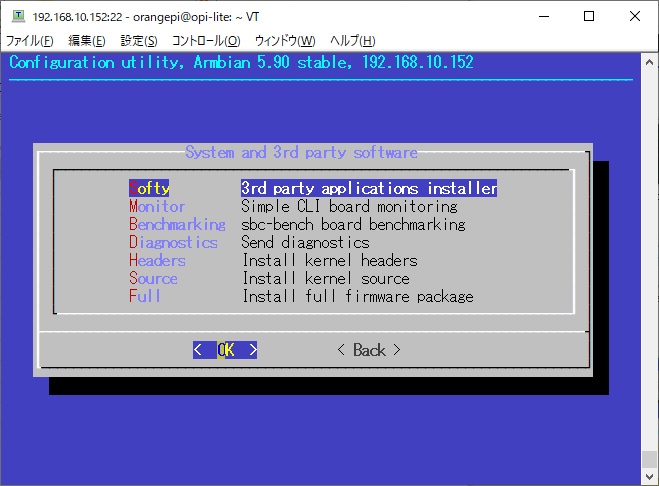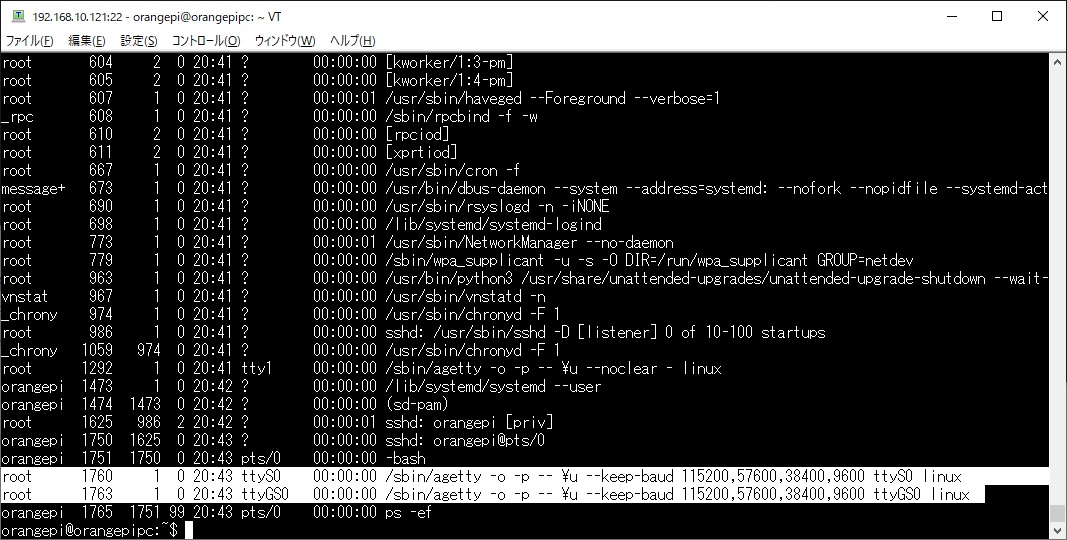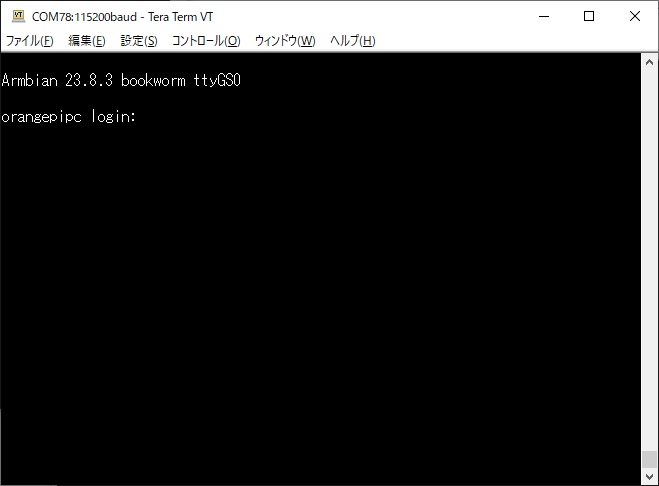echo "set mouse-=a" > ~/.vimrc
echo "set encoding=utf-8" >> ~/.vimrc
echo "set clipboard=unnamed,autoselect" >> ~/.vimrc
echo "set tabstop=4" >> ~/.vimrc
echo "set shiftwidth=4" >> ~/.vimrc
sudo sh -c "echo 'set mouse-=a' > /root/.vimrc"
sudo sh -c "echo 'set encoding=utf-8' >>
/root/.vimrc"
sudo sh -c "echo 'set clipboard=unnamed,autoselect'
>> /root/.vimrc"
sudo sh -c echo "set tabstop=4" >> ~/.vimrc
sudo sh -c echo "set shiftwidth=4" >> ~/.vimrc
|