

$ sudo apt install imagemagick |
$ sudo apt-cache search font japanese |
grep TrueType |
$ cd /usr/share/fonts/truetype/ |
convert -font フォントのパス -pointsize 文字の大きさ
-fill "文字の色" -draw "text 表示位置(X),表示位置(Y) |
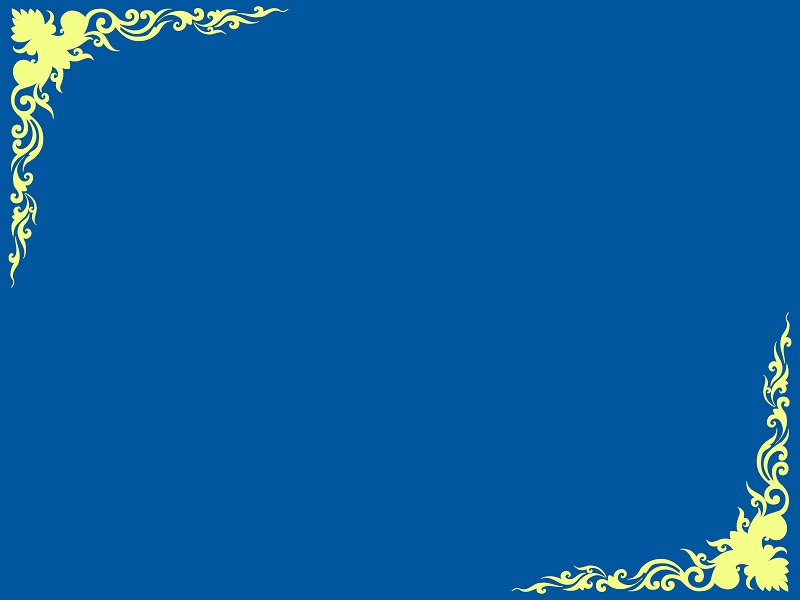
$ convert -font
/usr/share/fonts/truetype/takao-mincho/TakaoMincho.ttf
-pointsize 200 -fill "blue" -draw "text 10,20 'こんにちは'"
back.jpg out.jpg |
表示したい文字,フォントサイズ,文字の色,[G] |
$ cat param.csv |
 |
 |
#!/bin/bash |
$ ./fusen.sh param.csv back.jpg
/tmp/out.jpg |
#!/bin/bash |