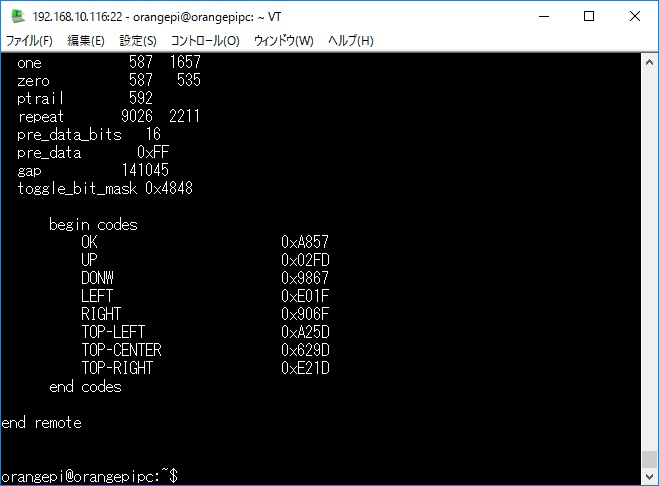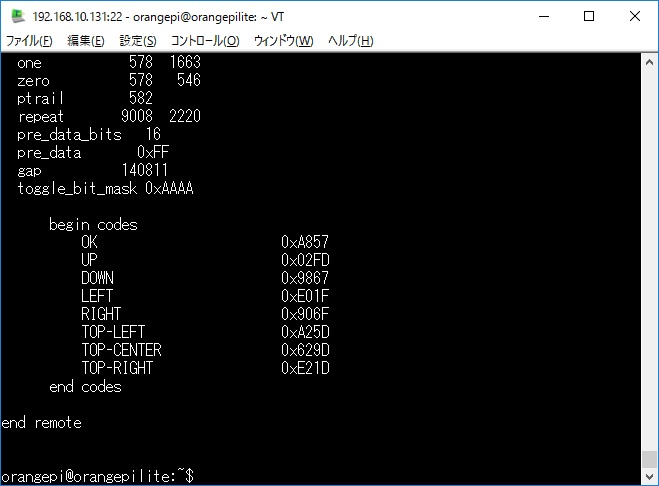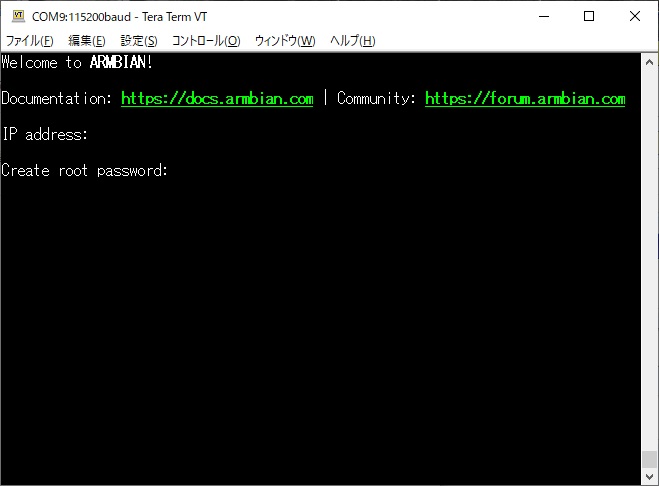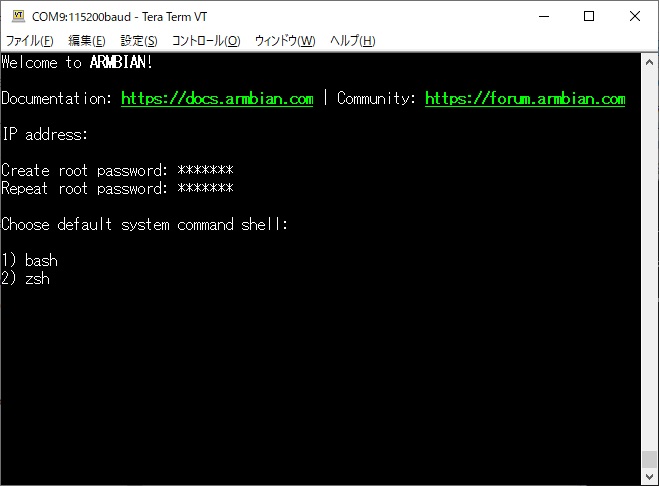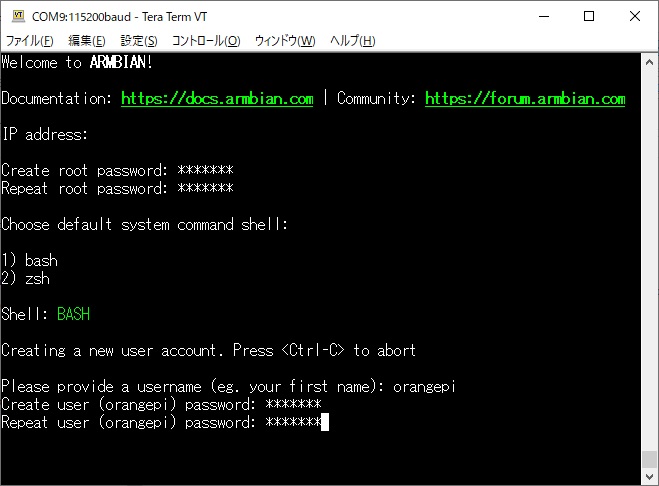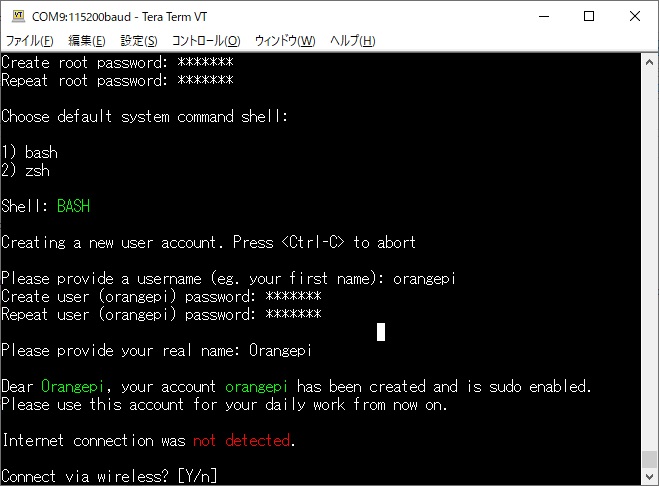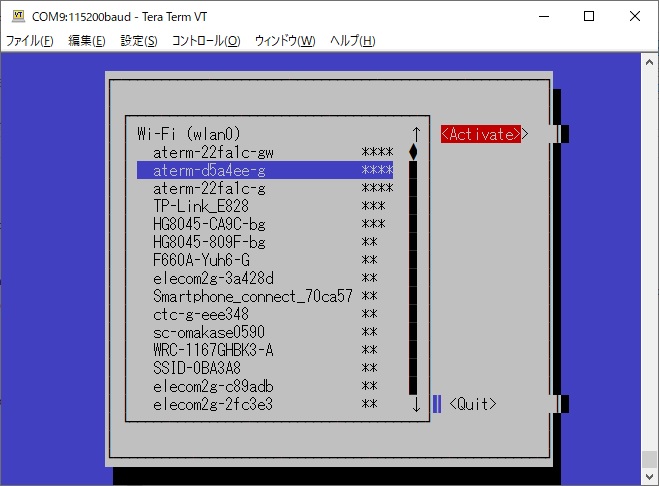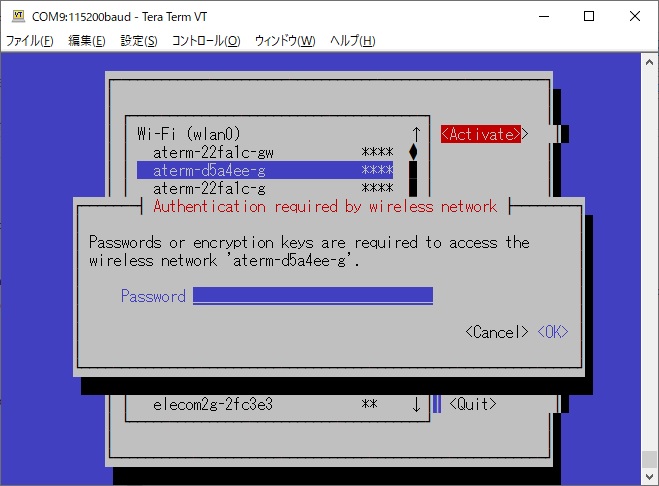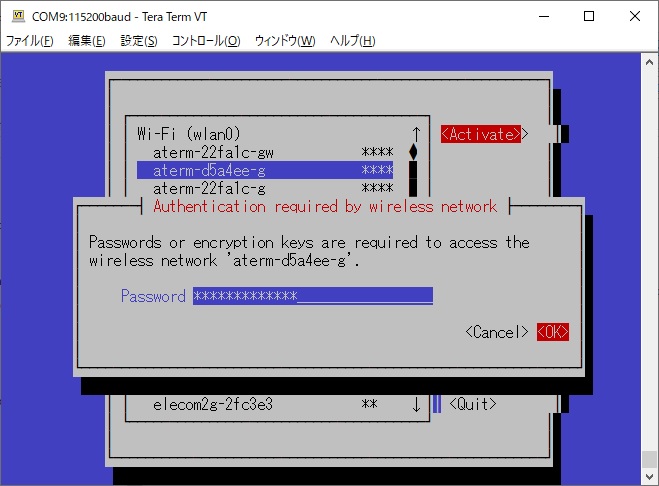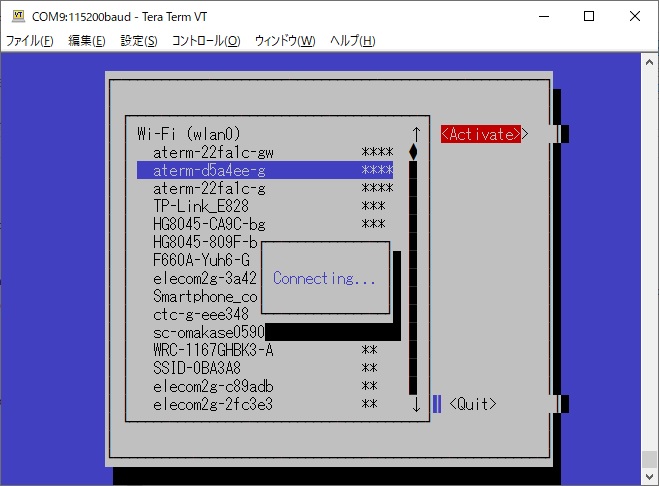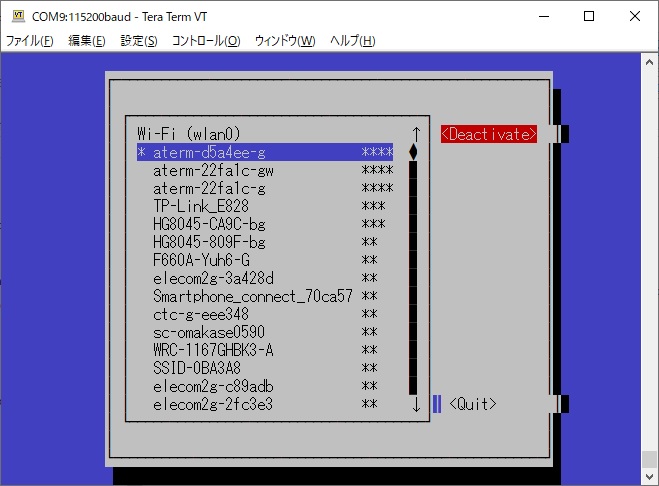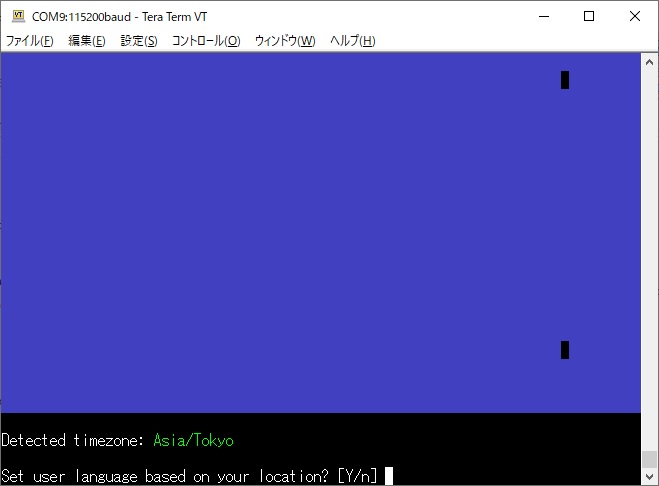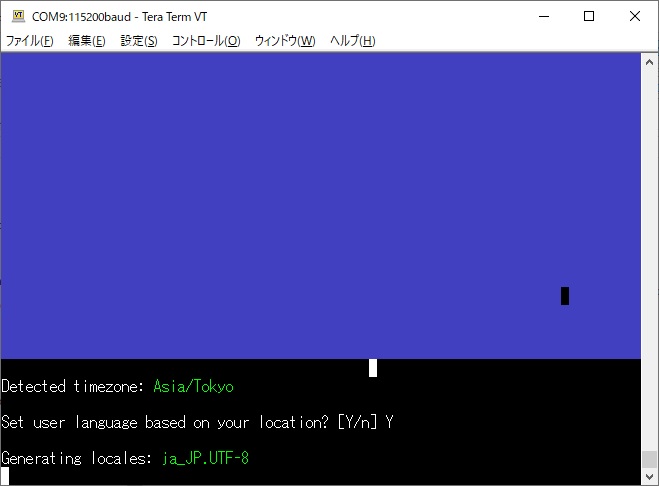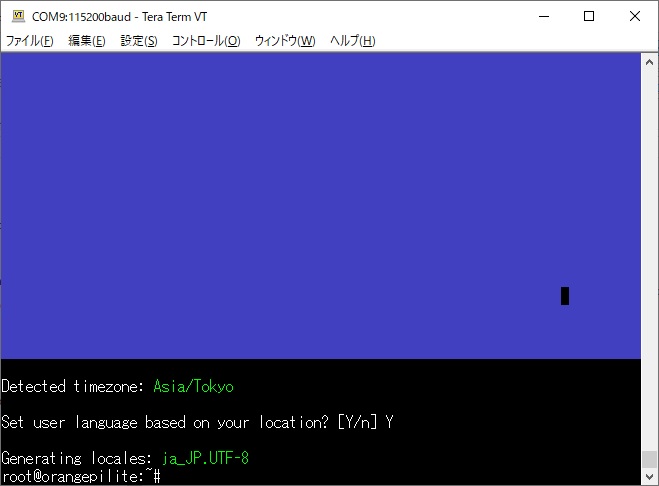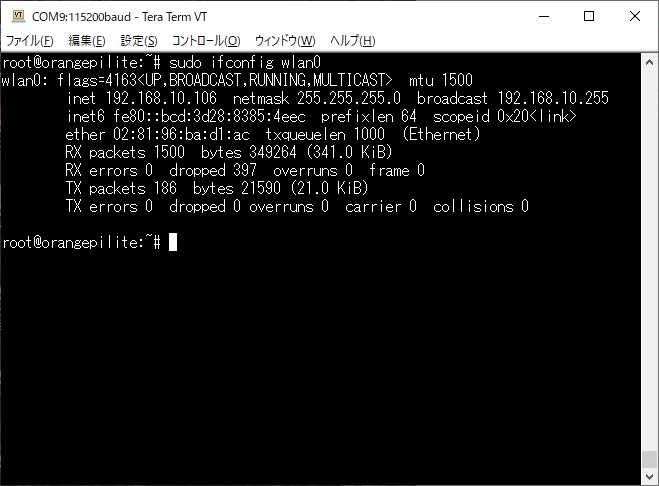OrangePi-Liteを使ってみる
OrangePi-ONEから有線LANを省いて、代わりにWifi、赤外線受信モジュール、USBポートを追加したモデルです。
それ以外のハードウェアのスペックはONEと同じです。
左がONE、右がLite。


OrangePi-Lite にはオンボードの赤外線受信機が付いています。
オンボードの赤外線受信機が有るモデルでは、インストール直後からlircが有効になっていて、ドライバーもロードされています。
いきなりリモコンの学習を始めることができます。

こちらでOrangePi-PCの
オンボード赤外線受信のやり方を紹介していますが、
リモコンの学習方法はOrangePi-PCと全く同じです。
できあがったconfigファイル(/etc/lirc/lircd.conf)もOrangePi-PCと全く同じ内容です。
OrangePi-PCのconfigファイル
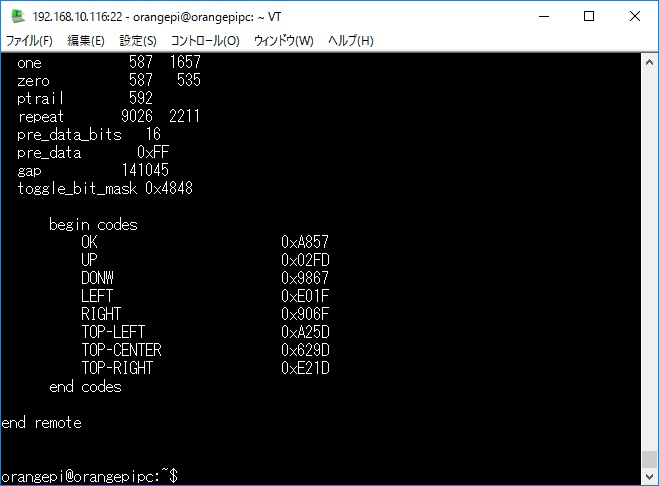
OrangePi-Liteのconfigファイル
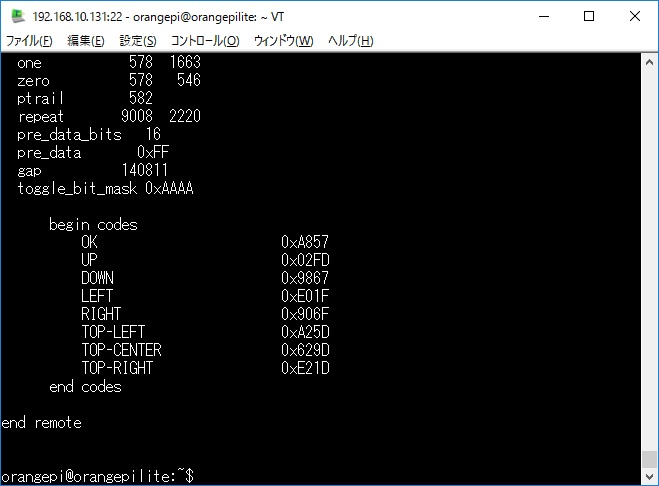
同じリモコンを使うなら、そのままファイルをコピーできます。
久しぶりにArmbianをクリーンインストールしたら、インストーラーがメチャクチャ賢くなっていました。
使用したイメージは「Armbian_23.02.2_Orangepilite_bullseye_current_5.15.93.img」
です
以下、手順を追って説明します。
OSのブートが終わるとrootユーザで自動的にログインし、rootユーザのパスワードを指定します。
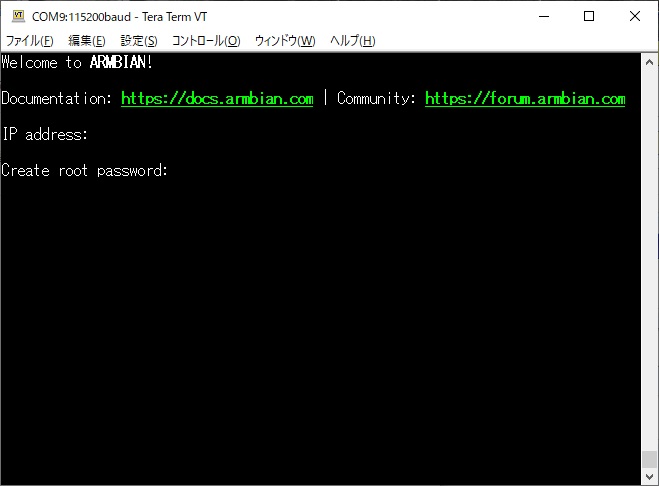
使用するshを選択します。
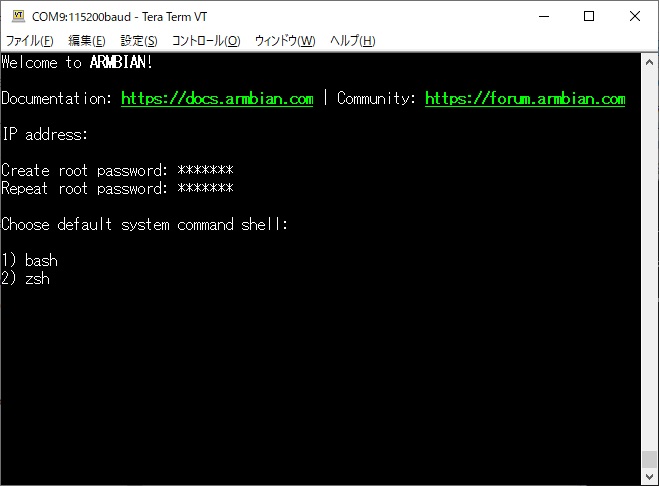
一般ユーザのユーザ名とパスワードを指定します。

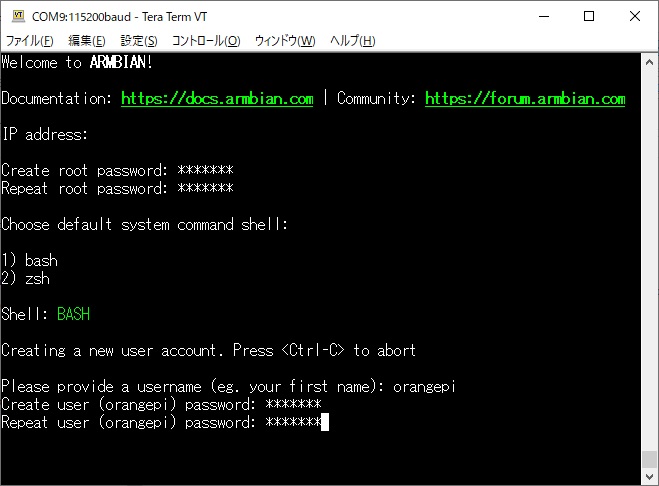
WiFi接続を行うかどうかを聞いてきますので、ここは「Y」で進めます。
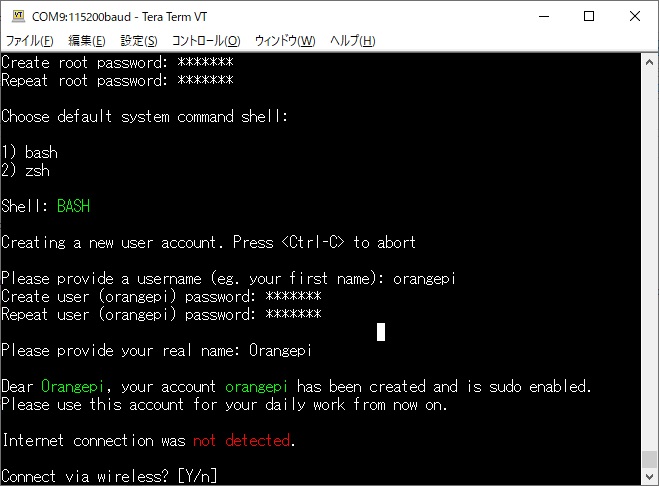
WiFi接続のスクリーンになります。
使用するアクセスポイントを選びます。

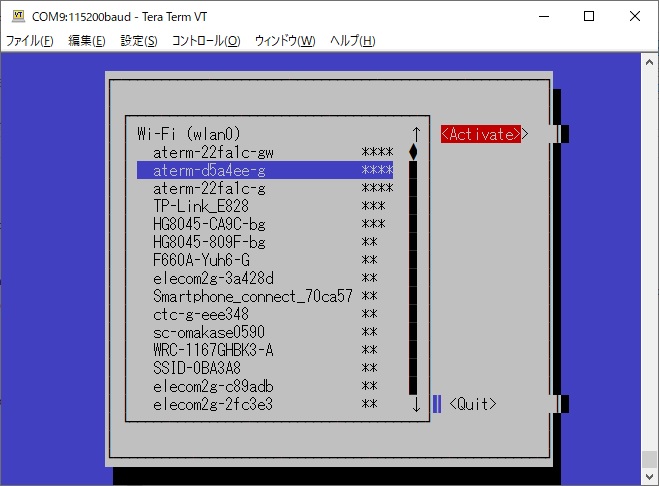
アクセスポイントのパスワードを指定します。
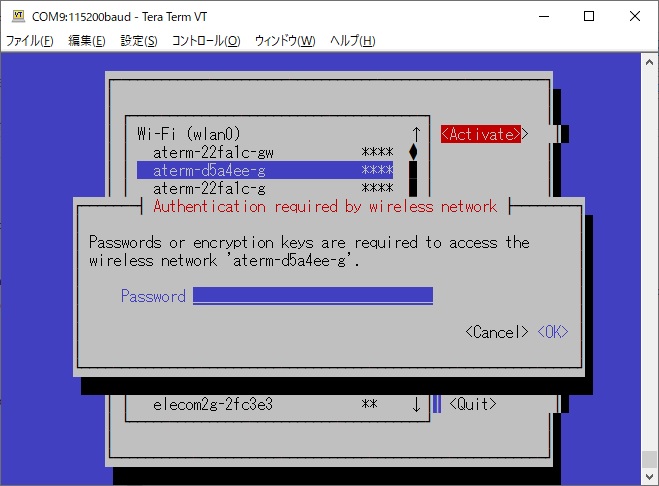
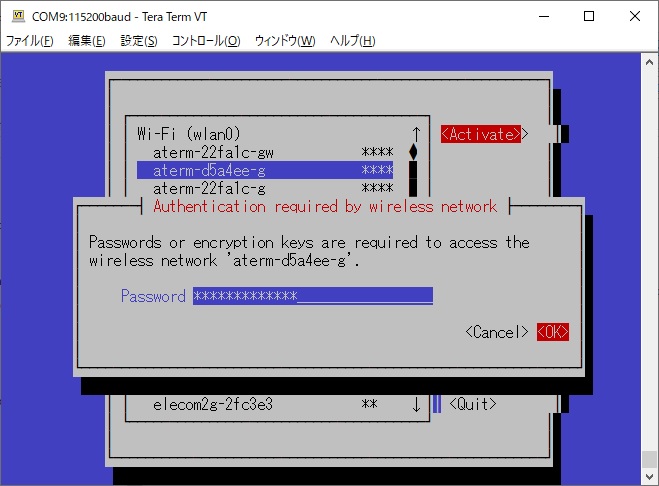
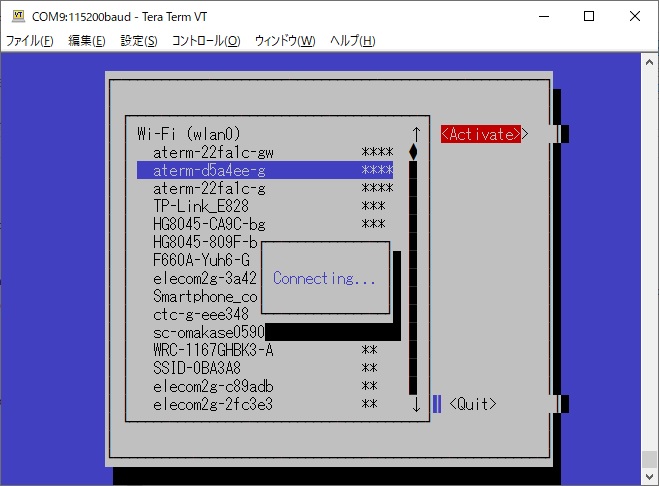
パスワードが正しいと、WiFi接続が完了します。
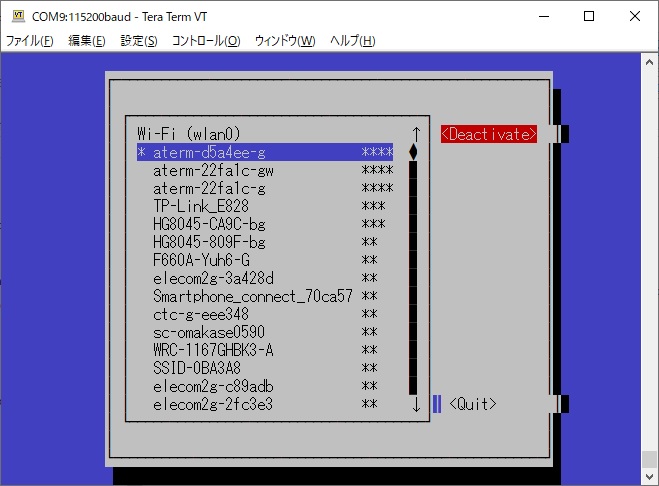
Quitで抜けるとプロバイダーの情報からTimeZoneが自動的に選ばれます。
引き続き使用する言語の選択を行います。
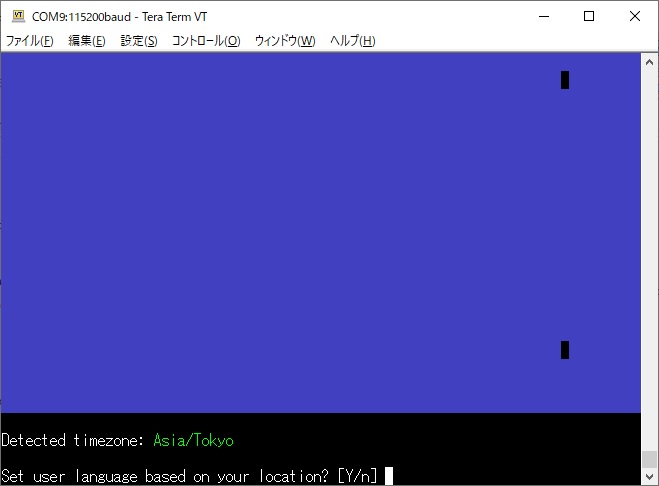
使用する言語もプロバイダーの情報から自動的に設定されます。
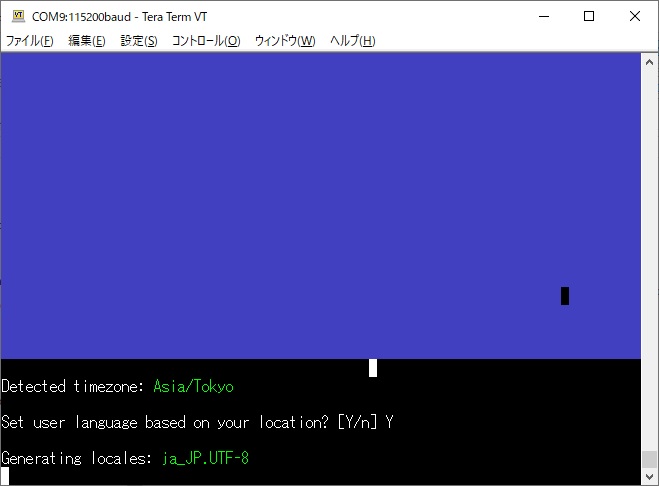
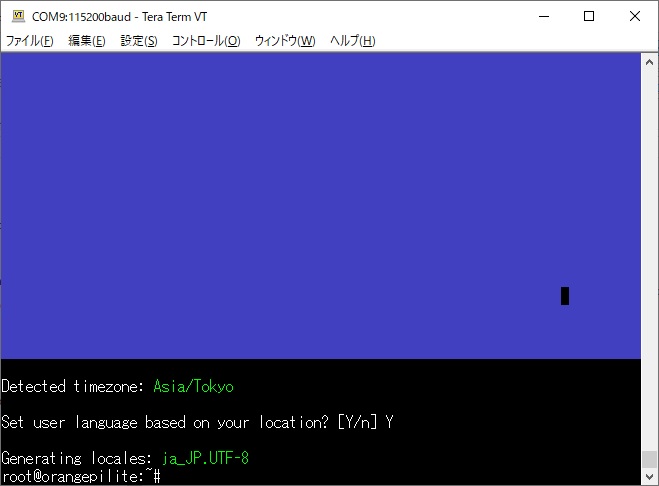
IPアドレスが割り当てされています。
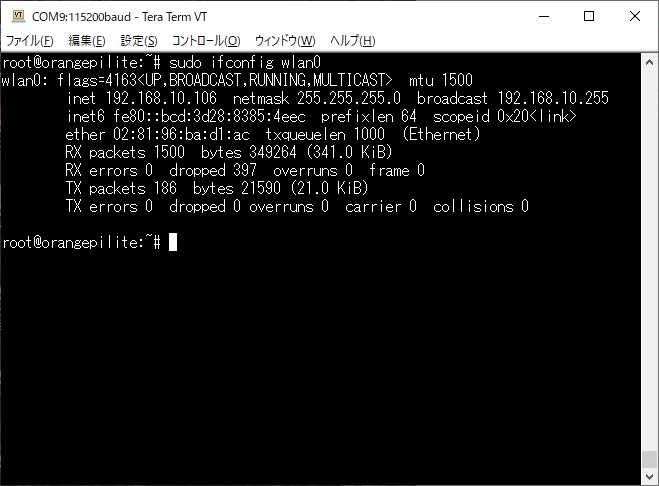
画面の指示に従って進めていくだけで、WiFi接続、TimeZone、使用する言語設定が完了してしまいます。
やっぱりArmbianは最強です。