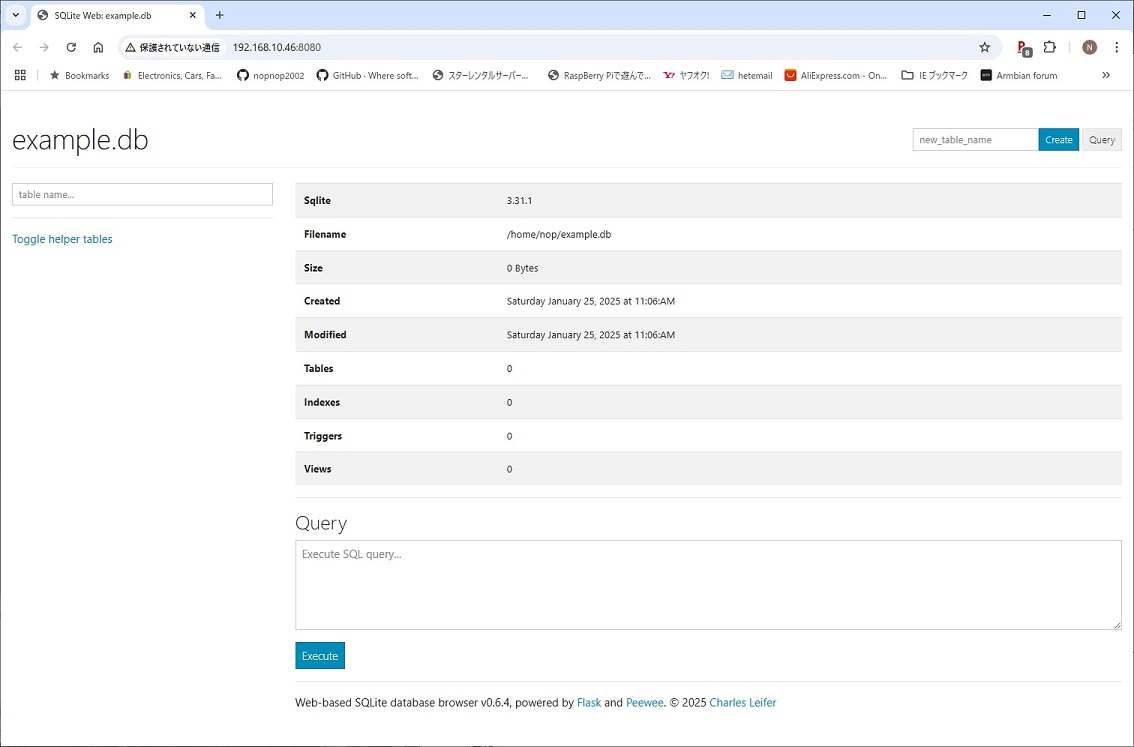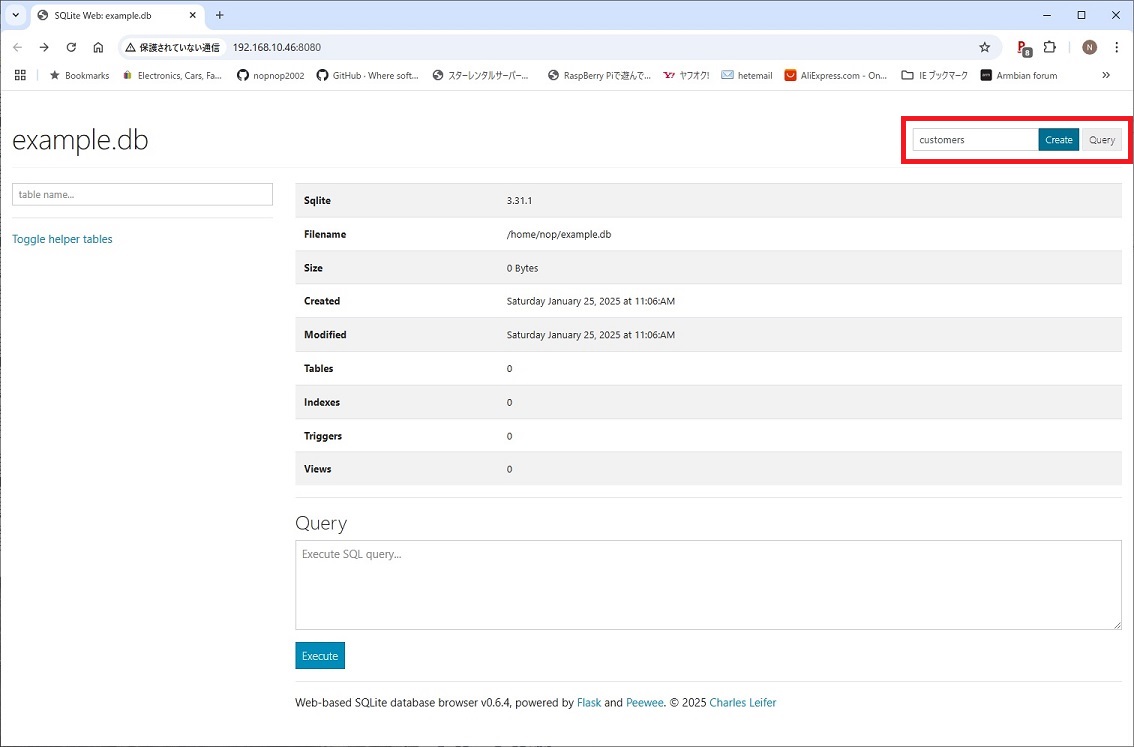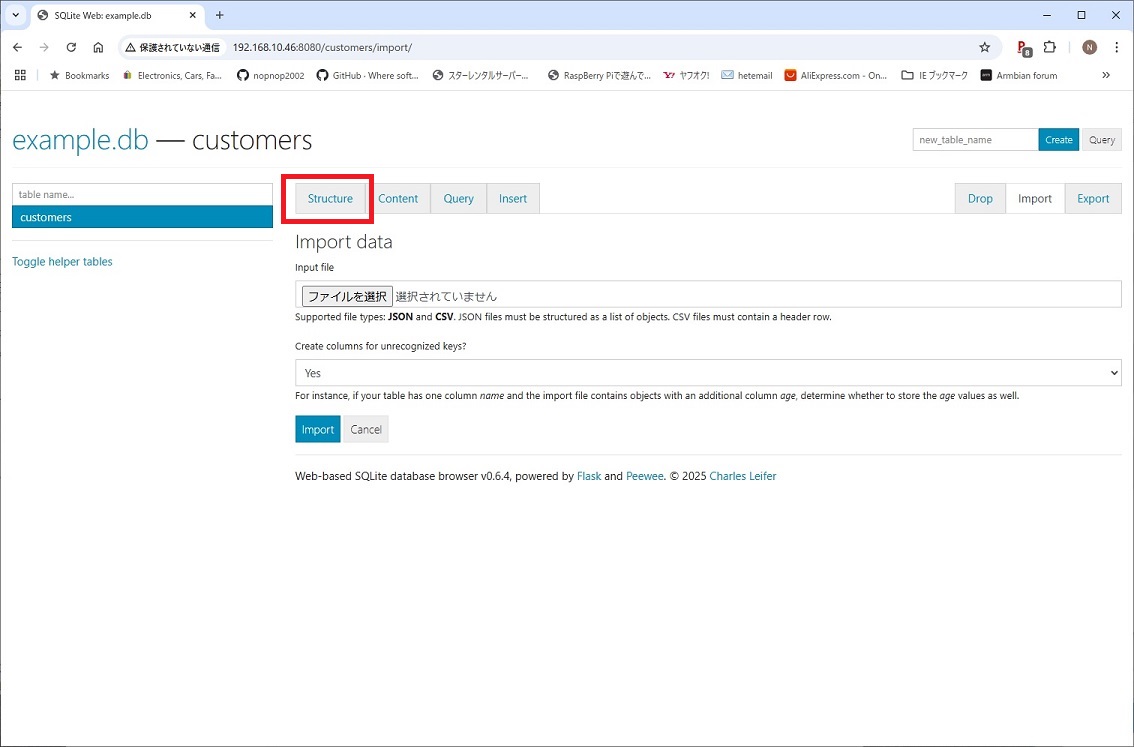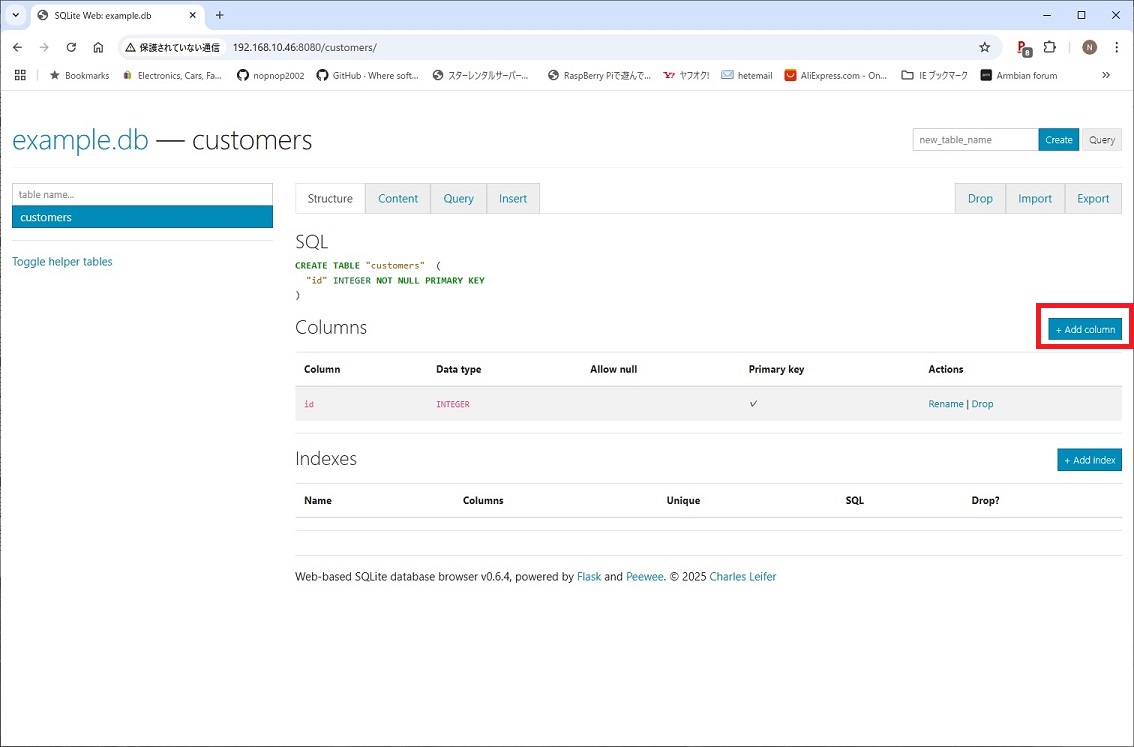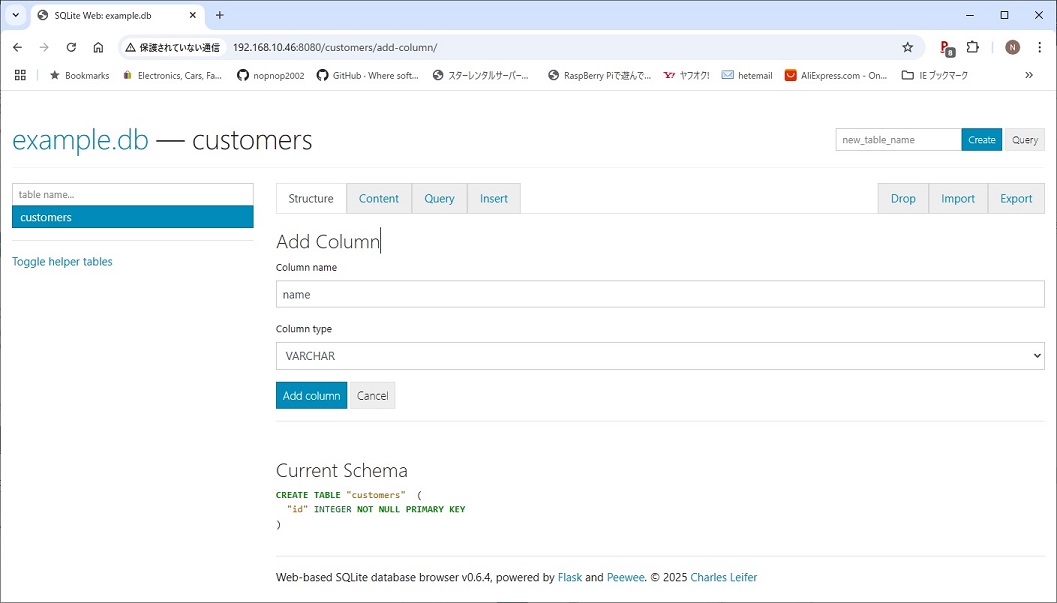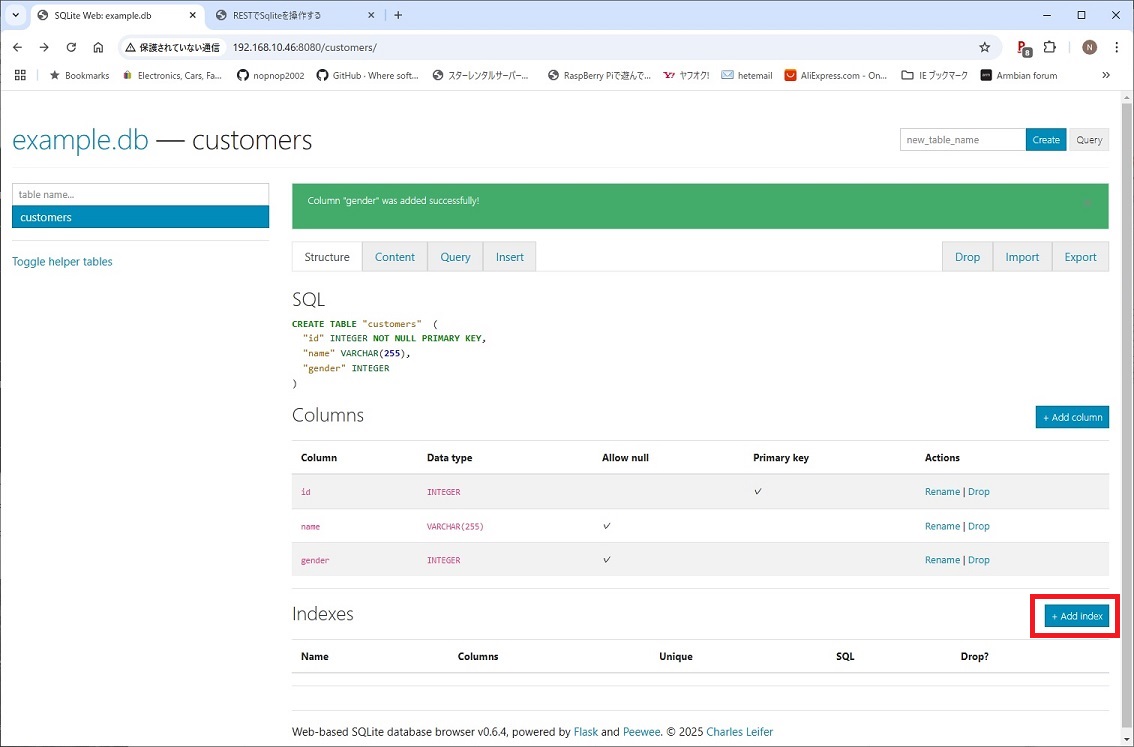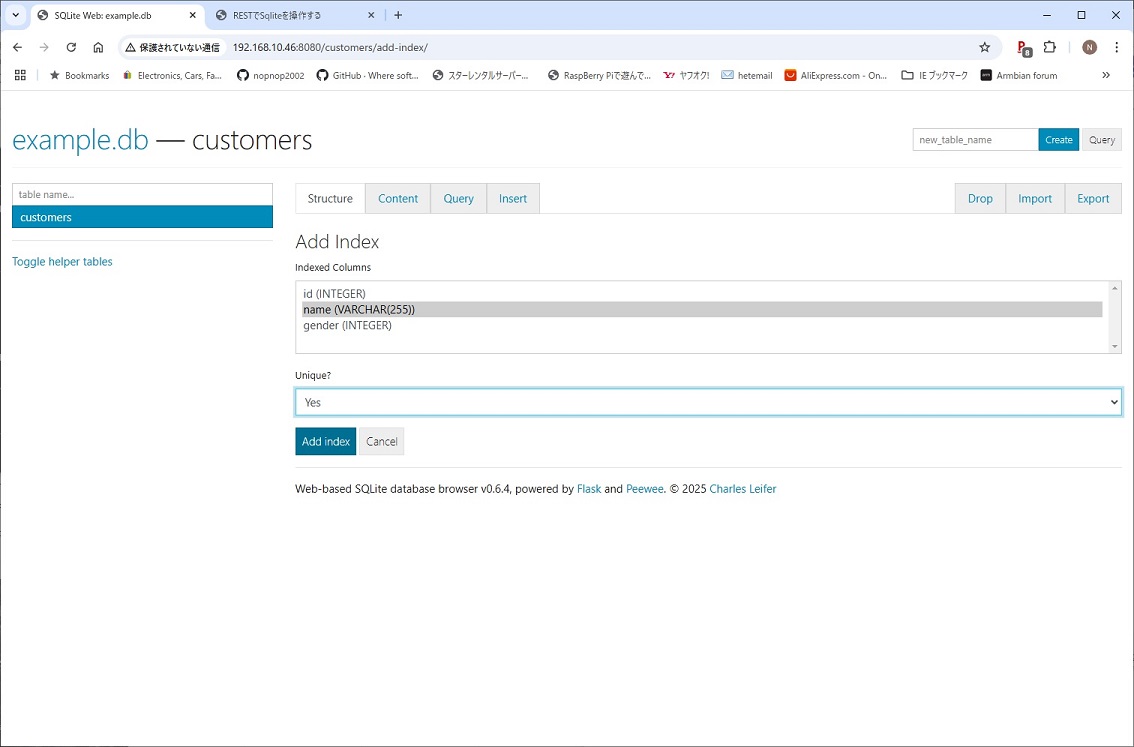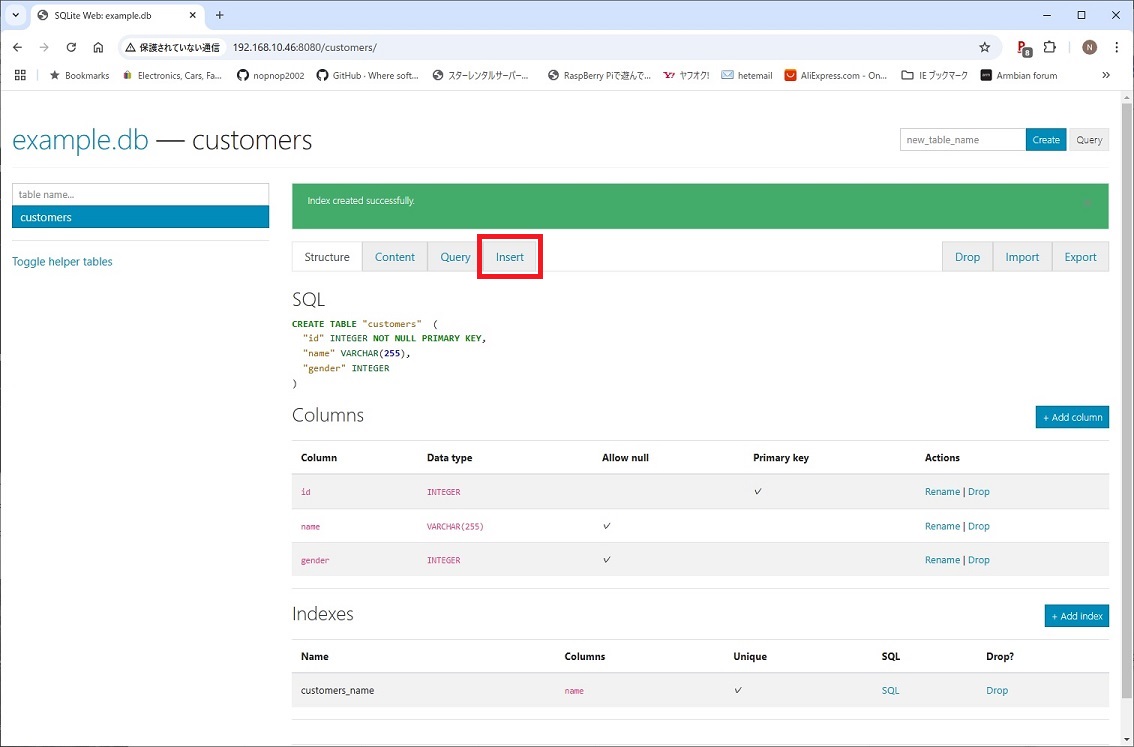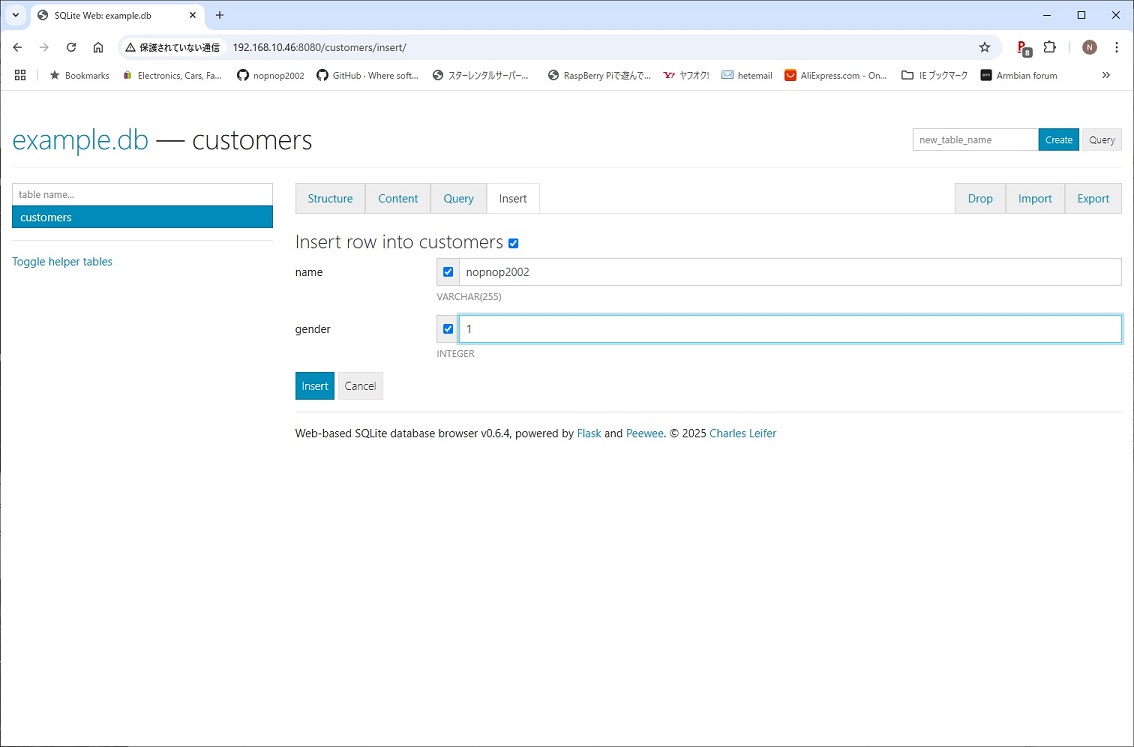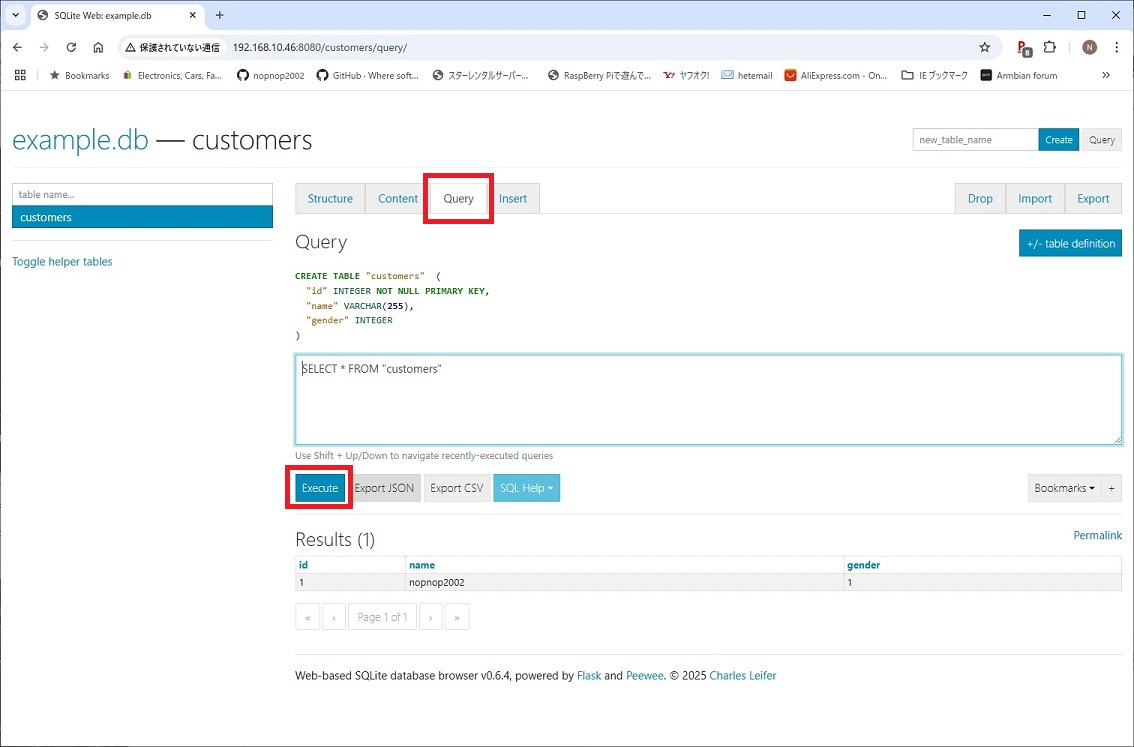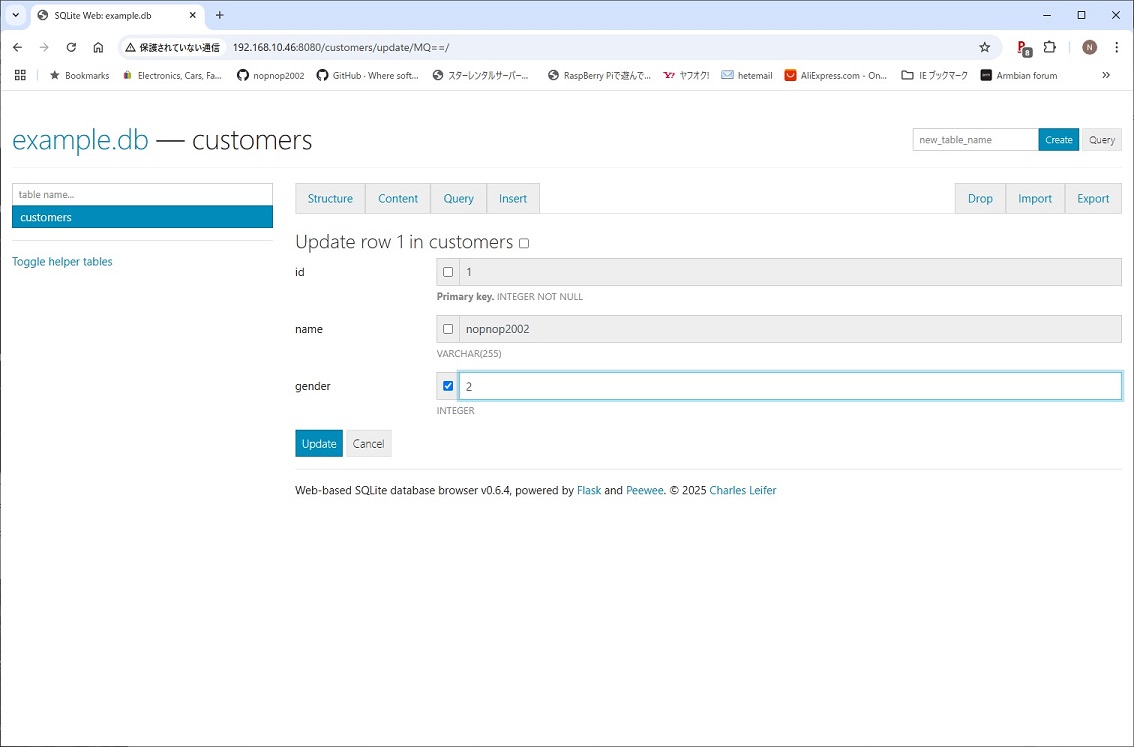$ sudo apt install python3-pip
python3-setuptools
$ python3 -m pip -V
pip 18.1 from /usr/lib/python3/dist-packages/pip (python
3.7)
$ python3 -m pip install -U pip
$ python3 -m pip -V
pip 20.3.1 from
/home/orangepi/.local/lib/python3.7/site-packages/pip
(python 3.7)
$ python3 -m pip install sqlite-web
|