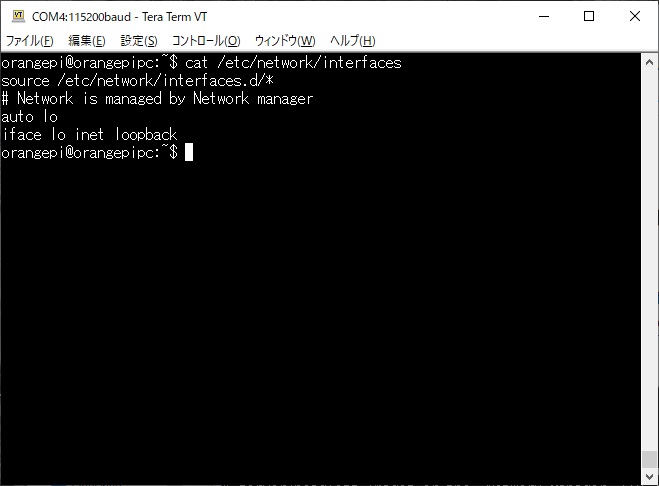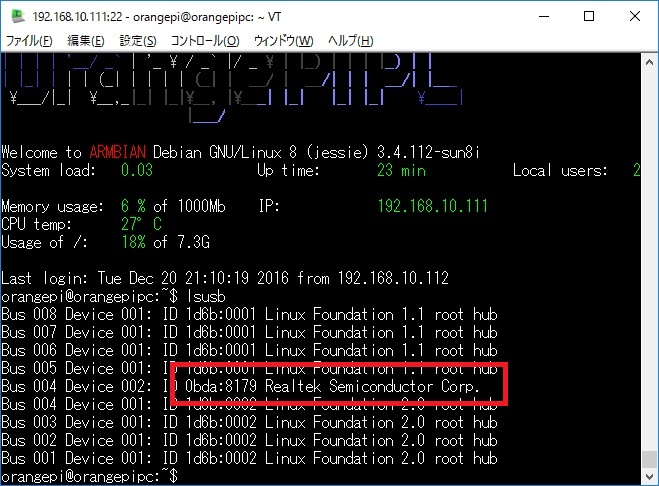$ nmcli device show wlan0
GENERAL.DEVICE:
wlan0
GENERAL.TYPE:
wifi
GENERAL.HWADDR:
C0:84:7D:80:D5:90
GENERAL.MTU:
1500
GENERAL.STATE:
100
(�ڑ��ς�)
GENERAL.CONNECTION:
aterm-d5a4ee-g
GENERAL.CON-PATH:
/org/freedesktop/NetworkManager/ActiveConnection/1
IP4.ADDRESS[1]:
192.168.10.15/24
IP4.GATEWAY:
192.168.10.1
IP4.ROUTE[1]:
dst
= 192.168.10.0/24, nh = 0.0.0.0, mt = 600
IP4.ROUTE[2]:
dst
= 169.254.0.0/16, nh = 0.0.0.0, mt = 1000
IP4.ROUTE[3]:
dst
= 0.0.0.0/0, nh = 192.168.10.1, mt = 600
IP4.DNS[1]:
192.168.10.1
IP6.ADDRESS[1]:
fe80::2e3f:d4e7:2c94:12b2/64
IP6.GATEWAY:
fe80::fab7:97ff:fe36:de50
IP6.ROUTE[1]:
dst
= fe80::/64, nh = ::, mt = 600
IP6.ROUTE[2]:
dst
= ::/0, nh = fe80::fab7:97ff:fe36:de50, mt = 600
$ nmcli connection show aterm-d5a4ee-g
connection.id:
aterm-d5a4ee-g
connection.uuid:
b9810cbf-a14b-45e2-9832-2350fc6a73b2
connection.stable-id:
--
connection.type:
802-11-wireless
connection.interface-name:
wlan0
connection.autoconnect:
�͂�
connection.autoconnect-priority:
0
connection.autoconnect-retries:
-1
(default)
connection.multi-connect:
0
(default)
connection.auth-retries:
-1
connection.timestamp:
1700059290
connection.read-
only:
������
connection.permissions:
--
connection.zone:
--
connection.master:
--
connection.slave-type:
--
connection.autoconnect-slaves:
-1
(default)
connection.secondaries:
--
connection.gateway-ping-timeout:
0
connection.metered:
�s��
connection.lldp:
default
connection.mdns:
-1
(default)
connection.llmnr:
-1
(default)
connection.wait-device-timeout:
-1
802-11-wireless.ssid:
aterm-d5a4ee-g
802-11-wireless.mode:
infrastructure
802-11-wireless.band:
--
802-11-wireless.channel:
0
802-11-wireless.bssid:
--
802-11-wireless.rate:
0
802-11-wireless.tx-power:
0
802-11-wireless.mac-address:
--
|