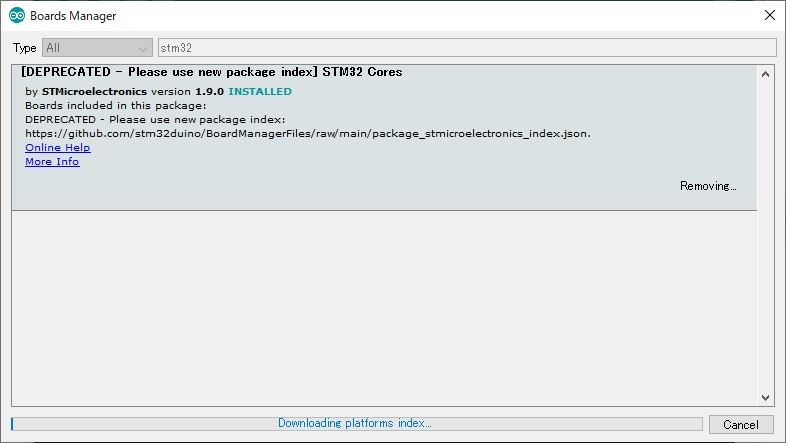
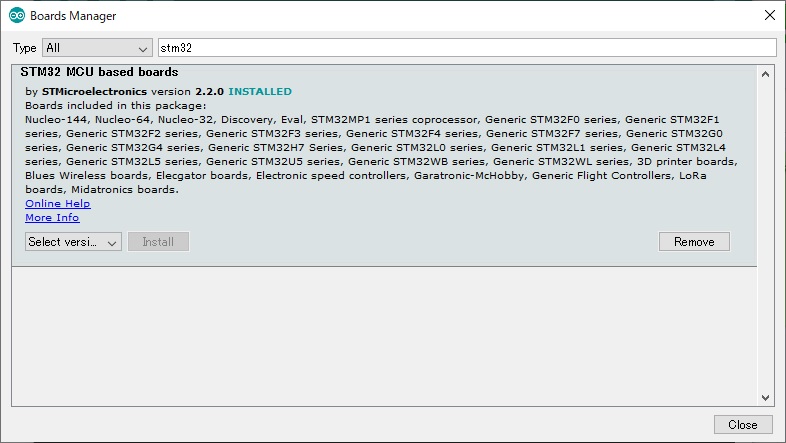
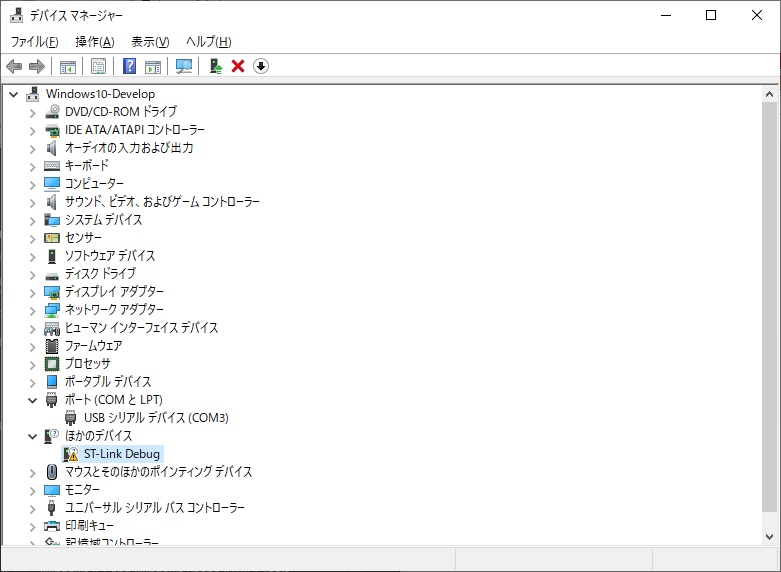
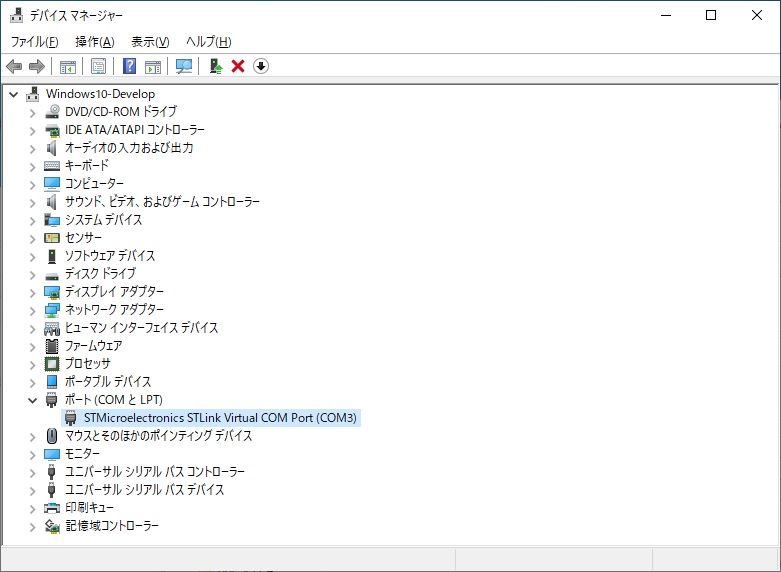
------------------------------------------------------------------- |
| ST-LINK | MapleMini |
|---|---|
| SWDIO | PA13 |
| SWCLK | PA14 |
| ST-LINK | Maple |
|---|---|
| SWDIO | TMS |
| SWCLK | TCK |
static int led[] = {PD12, PD13, PD14,
PD15}; |
| ST-LINK | F407VGT6 |
|---|---|
| SWDIO | PA13 |
| SWCLK | PA14 |
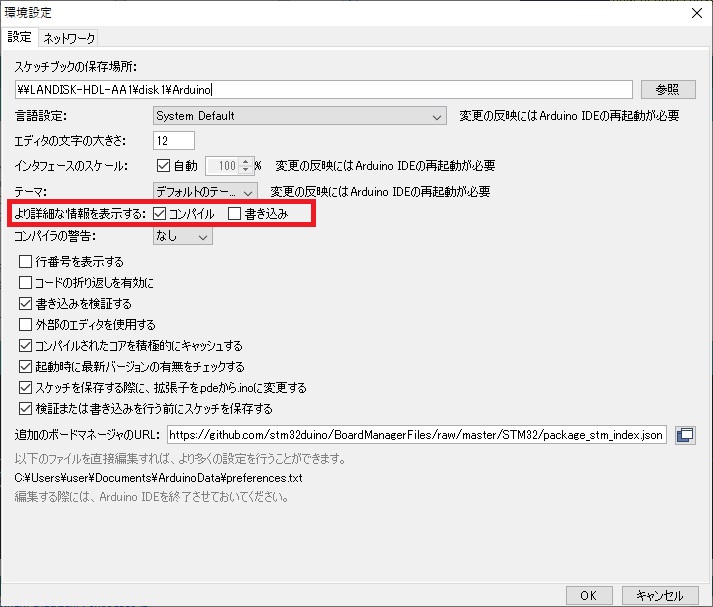
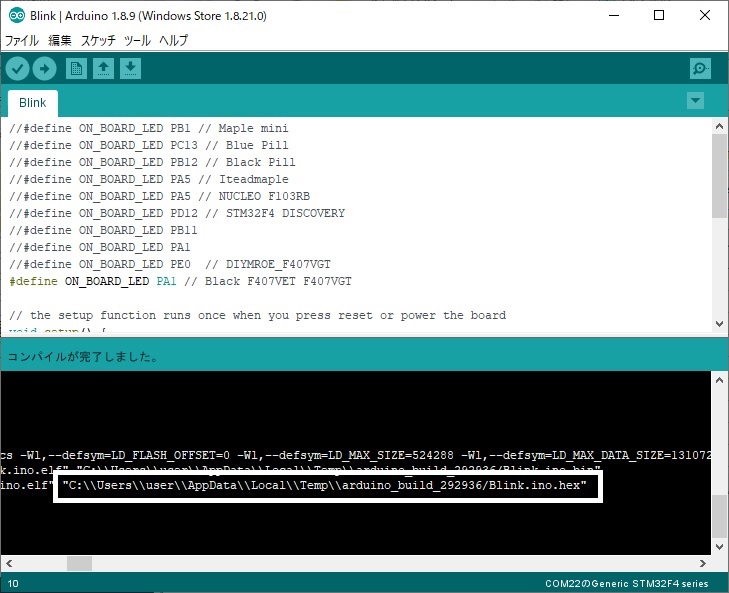
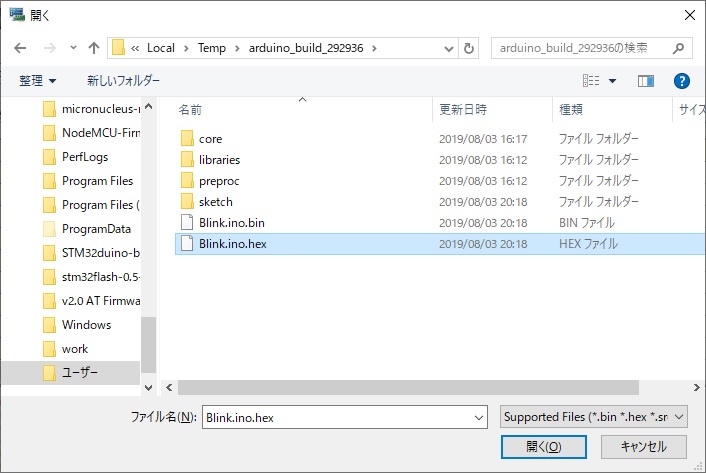

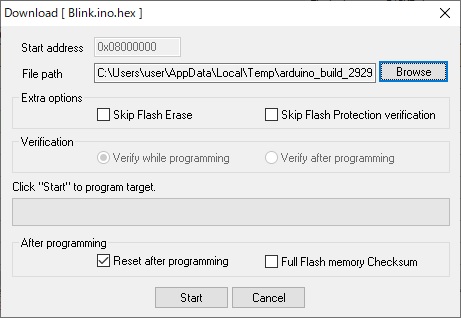
void setup() { |