WRH-300xx2-S傪僐儞僶乕僞儌乕僪偵愝掕偡傞
僄儗僐儉偺乽儂僥儖梡柍慄儖乕僞 WRH-300xx2-S乿偼丄僄儗僐儉惢昳偺拞偱堦斣埨偄Wifi儖乕僞乕偱偡偑丄
偙偺儁乕僕偵傛
傞偲僐儞僶乕僞儌乕僪偵曄峏偡傞偙偲偑偱偒偦偆偱偡丅
偦偙偱丄憗懍峸擖偟ENC28J60乛W5100偲慻傒崌傢偣偰柍慄LAN壔偟偰傒傞偙偲偵偟傑偟偨丅
偙偺儁乕僕偵娗
棟夋柺傊偺傾僋僙僗曽朄偲丄娗棟夋柺偱偺巕婡儌乕僪傊偺曄峏庤弴偑
岞奐偝傟偰偄傑偡偑丄娗棟夋柺傊偺傾僋僙僗曽朄偑傔偪傖偔偪傖僩儕僢僉乕偱偡丅
偙偺儁乕僕偺傑
傑傗偭偰傕愨懳偵娗棟夋柺偵偨偳傝拝偗側偄偱偟傚偆丅
偦偙偱丄WRH-300xx2-S傪僐儞僶乕僞儌乕僪偵曄峏偡傞庤弴傪徯夘偟傑偡丅
偙偺儖乕僞傪僐儞僶乕僞儌乕僪偵曄峏偡傞偵偼丄桳慄LAN偲Wifi偺椉曽偑巊偊傞WindowsPC偑昁梫偱偡丅
巹偼偙傟偵婥偑偮偔傑偱1擔偐偐傝傑偟偨丅
- WindowsPC偺桳慄LAN偺IP傾僪儗僗傪乽192.168.2.XXX乿偵屌掕偡傞丅XXX偺晹暘偼侾丄俀埲奜側傜壗偱傕偄
偄偱偡丅
- WindowsPC偺桳慄LAN働乕僽儖偼偳偙偵傕愙懕偟側偄丅
- WRH-300xx2-S偺LAN億乕僩偵偼働乕僽儖傪愙懕偣偢偵揹尮傪擖傟傞丅婲摦姰椆傑偱偟偽傜偔帪娫偑偐偐傝傑偡丅
- WindowsPC偺僞僗僋僩儗僀偺傾僋僙僗億僀儞僩堦棗偐傜WRH-300xx2-S乮偺SSID)傪慖傫偱愙懕偡傞丅
- 偙偺偲偒乽帺摦揑偵愙懕偡傞乿偺僠僃僢僋偼奜偡丅
- 堦棗偵WRH-300xx2-S乮偺SSID)偑尰傟側偄偲偒偼丄WRH-300xx2-S傪嫮惂揑偵儕僙僢僩偡傞丅
- WRH-300xx2-S偺嫮惂儕僙僢僩偼WPS儃僞儞傪挿墴偟偟偰丄RESET儔儞僾偑揰柵偟偨傜曻抲偟傑偡丅帺摦揑偵嵞婲摦偟傑
偡丅(嵞婲摦偵3暘偖傜偄妡偐傝傑偡)
- 乽僱僢僩儚乕僋愙懕乿偺僟僀傾儘僌偱WRH-300xx2-S偺埫崋僉乕傪擖傟傞丅
- WRH-300xx2-S偺埫崋僉乕偼摨晻偝傟偰偄傞愝掕忣曬僔乕僩傗丄杮懱棤懁偺儔儀儖偵彂偐傟偰偄傞13寘偺悢帤偱偡丅
- WRH-300xx2-S偵愙懕偟偨傜IE傪婲摦偟丄傾僪儗僗僶乕偵乽http://wrh-300xx2.setup乿傪擖椡偡
傞丅乮IE偱側偄偲暥帤壔偗偟傑偡乯
- 擣徹僟僀傾儘僌(側偤偐塸岅乯偑昞帵偝傟傞偺偱儐乕僓柤丄僷僗儚乕僪乮偳偪傜傕admin乯傪擖椡偡傞丅
- 傛偆傗偔娗棟夋柺偑昞帵偝傟傞丅
- 偙偺儁乕僕偵
廬偭偰丄摦嶌儌乕僪慖戰偱巕婡儌乕僪傪慖戰偟乽揔梡乿偡傞丅
- WRH-300xx2-S偑嵞婲摦偟偰巕婡儌乕僪偵側傞偲丄WRH-300xx2-S偺IP傾僪儗僗偑
192.168.2.1仺192.168.2.251偵曄傢傞丅
- IE偵乽僱僢僩儚乕僋偵愙懕偝傟偰偄傑偣傫乿偑昞帵偝傟傞丅(偁偣傞乯
- WRH-300xx2-S偑嵞婲摦偟偰巕婡儌乕僪偵側傞偲丄僞僗僋僩儗僀偺傾僋僙僗億僀儞僩堦棗偵傕昞帵偝傟側偔側傞丅(巕婡儌乕僪
偵側偭偨偺偱摉慠偐乯
- WRH-300xx2-S偲WindowsPC傪桳慄LAN働乕僽儖偱愙懕偟丄IE偺傾僪儗僗僶乕偵乽192.168.2.251乿
傪擖椡偡傞丅
- 彮偟帪娫偑偐偐傞偑丄擣徹僟僀傾儘僌(側偤偐塸岅乯偑昞帵偝傟傞偺偱儐乕僓柤丄僷僗儚乕僪乮偳偪傜傕admin乯傪擖椡偡傞丅
- 傗偭偲嵞傃娗棟夋柺偑昞帵偝傟傞丅
- 偙偺儁乕僕偵
廬偭偰丄柍慄愝掕儊僯儏乕傪僋儕僢僋偡傞丅
- 専嶕儃僞儞傪墴偟偰恊婡偺SSID傪慖戰偟乽揔梡乿偡傞丅偙偺偲偒恊婡偺埫崋壔偲擣徹傪儊儌偟偰偍偔丅
- 埫崋壔偺棑偱偼丄恊婡偺擣徹偲埫崋壔偵堦抳偡傞傕偺傪慖傫偱丄恊婡偺埫崋僉乕傪擖椡偟乽揔梡乿丅
- 儁乕僕偑曄傢傞偺偱乽峏怴乿儃僞儞傪墴偡丅(偙傟儅僯儏傾儖偺偳偙偵傕彂偄偰側偄乯
- 僇僂儞僩僟僂儞偑巒傑傞丅70昩偲偐昞帵偝傟傞偑幚嵺偼3暘偖傜偄偐偐傞丅
- 僇僂儞僩僟僂儞偑搑拞偱巭傑傞偙偲偑偁傞偑丄偠偭偲変枬偡傞丅
- 僇僂儞僩僟僂儞偑侽偵側偭偨傜丄WindowsPC偺桳慄LAN偺IP傾僪儗僗傪乽帺摦揑偵庢摼蓵蟼閬B
- 僐儅儞僪僾儘儞僾僩偱乽IPCONFIG
/ALL乿傪擖椡偟丄桳慄LAN偺IP傾僪儗僗偵壠掚撪LAN偺僙僌儊儞僩偑妱傝摉偰傜傟偰偄傞偙偲傪妋擣偡傞丅
- 傕偟桳慄LAN偺IP傾僪儗僗偵壠掚撪LAN偺僙僌儊儞僩偑妱傝摉偰傜傟偰偄側偐偭偨傜乽IPCONFIG
/RENEW乿偡傞偐嵞婲摦偡傞丅
- IE偱奜晹偵愙懕偱偒傞偙偲傪妋擣偡傞丅WindowsPC仺(桳慄LAN)仺WRH-300xx2-S仺(Wifi)仺恊婡仺奜
晹丅
- 傗傟傗傟両両
僄儗僐儉偺儁乕僕傪尒傞尷傝丄WRH-300xx2-S偑嵞婲摦偟偰巕婡儌乕僪偵側傞偲丄
WRH-300xx2-S偺IP傾僪儗僗偑 192.168.2.1仺192.168.2.251偵曄傢傞側傫偰暘偐傝傑偣傫偱偟偨丅
傑偨丄嵟屻偺乽峏怴乿儃僞儞傪墴偟偨屻偺僇僂儞僩僟僂儞偑搑拞偱巭傑偭偰偟傑偄丄
嵟弶偼僴儞僌偟偨偐偲巚偭偰搑拞偱揹尮傪愗偭偰偟傑偄傑偟偨丅
偙偺惢昳偼埲壓偺俁偮偺儌乕僪偵愗傝懼偊傞偙偲偑偱偒傑偡丅
嘆儖乕僞儌乕僪
偙偺偲偒偺儖乕僞乕偺IP傾僪儗僗偼192.168.2.1偱偡丅
Wifi偩偗偱愙懕壜擻偱偡丅
嫮惂揑偵儕僙僢僩偡傞偲偙偺儌乕僪偵側傝傑偡丅
嘇傾僋僙僗億僀儞僩儌乕僪
偙偺偲偒偺儖乕僞乕偺IP傾僪儗僗偼192.168.XXX.251偱偡丅
XXX偼僙僌儊儞僩偺傾僪儗僗偱DHCP僒乕僶偐傜傕傜偄傑偡丅
Wifi偩偗偱愙懕壜擻偱偡丅
嘊巕婡乮僐儞僶乕僞乯儌乕僪
摦嶌儌乕僪傪巕婡儌乕僪偵曄偊偨偲偒偺儖乕僞乕偺IP傾僪儗僗偼192.168.2.251偱偡丅
娗棟夋柺偱恊婡偺搊榐傪峴偆偲丄IP傾僪儗僗偑192.168.XXX.251偵曄傢傝傑偡丅
XXX偼僙僌儊儞僩偺傾僪儗僗偱DHCP僒乕僶偐傜傕傜偄傑偡丅
桳慄LAN偩偗偱愙懕壜擻偱偡丅
堦扷丄巕婡儌乕僪偵側偭偨傜丄僱僢僩儚乕僋愙懕壜擻側Windows偺IE偺傾僪儗僗僶乕偐傜
乽192.168.XXX.251乿傪巜掕偡傞偙偲偱娗棟夋柺偑昞帵偝傟傑偡丅
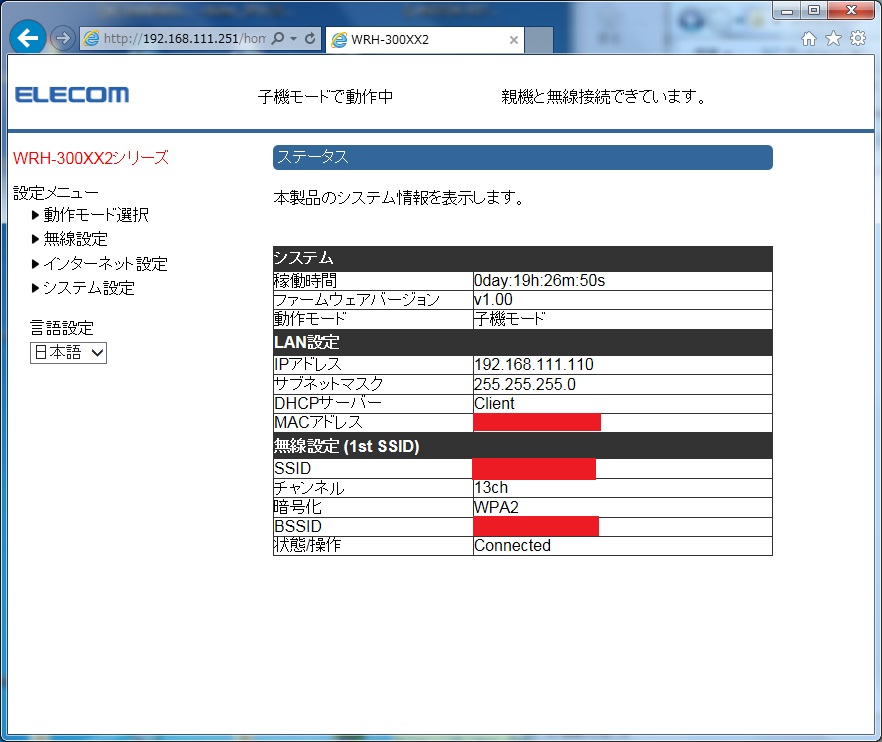
偄傑偳偒丄愝掕曄峏偑偙傫側偵擄偟偄偺偼捒偟偄偱偡丅
僄儗僐儉偺傎偐偺婡庬乮偨偲偊偽WRC-300FEBK-A側偳乯偼丄Wifi儖乕僞乕偺LAN億乕僩偲WindowsPC傪捈寢偟偰丄
乽SkyLinkManager乿堦敪偱傾僋僙僗億僀儞僩儌乕僪傗巕婡儌乕僪傊曄峏偡傞偙偲偑偱偒傑偡丅
偨偩偟丄僀乕僒僱僢僩僐儞僶乕僞偲偟偰偺弌棃偼桪廏偱丄僷働僢僩儘僗僩偼堦愗偁傝傑偣傫偱偟偨丅